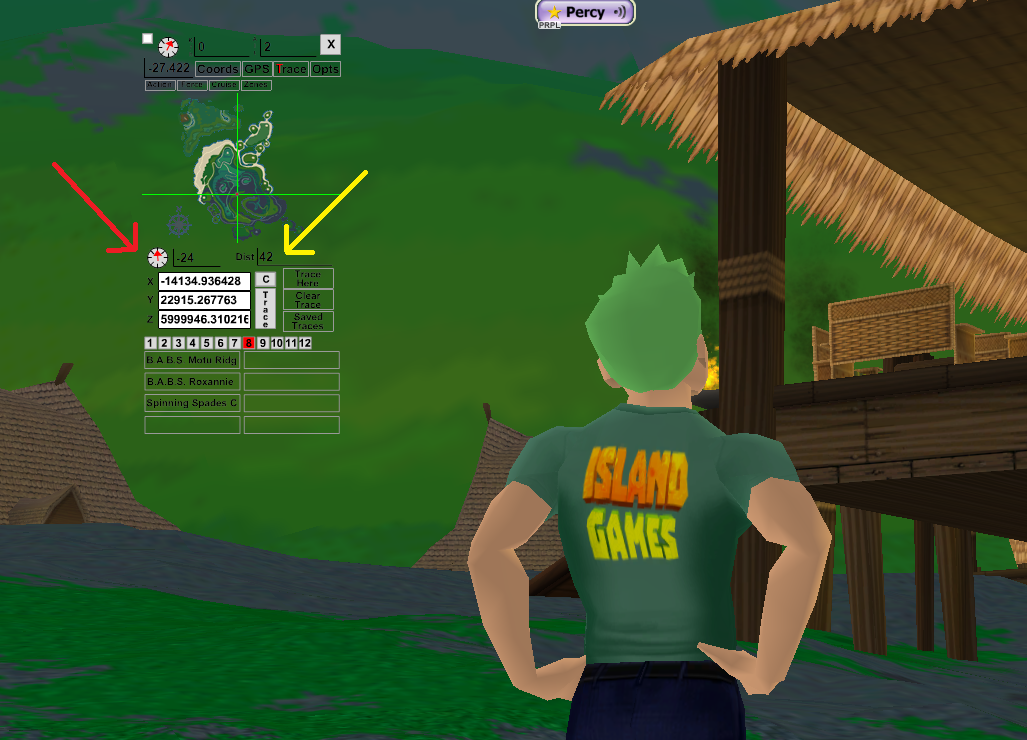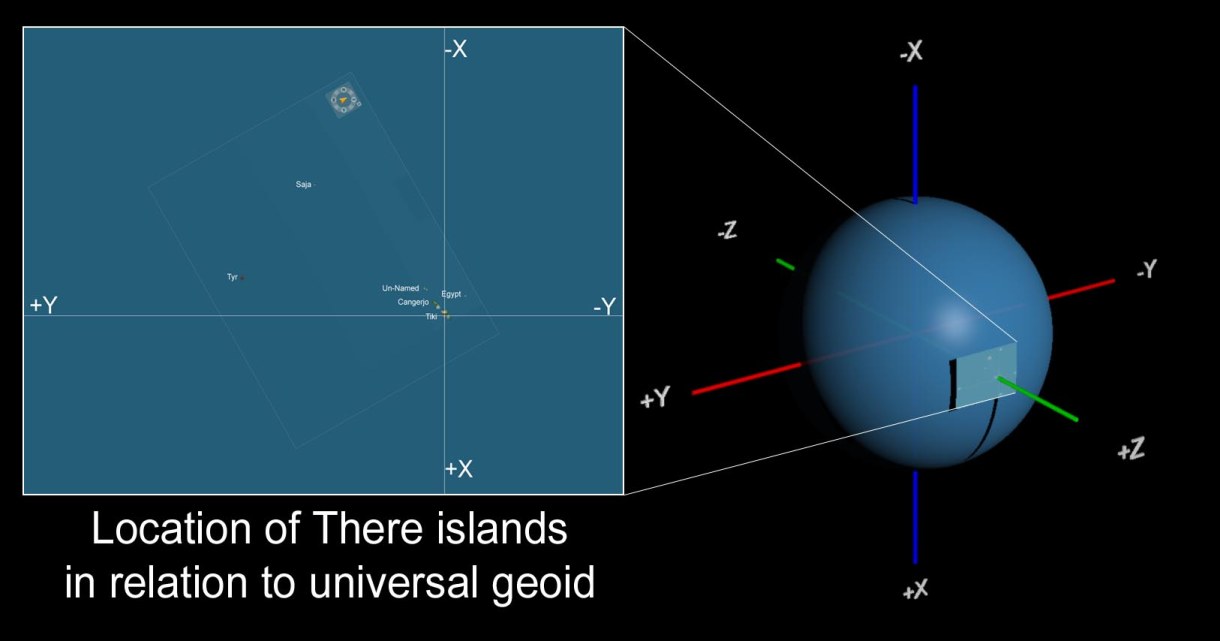
| The "Center of There" (coordinates 0,0 (X and Y)) is on Caldera (the largest of the Tiki Islands). |
| All (X and Y) coordinates are derived from that central point. |
| The Z-coordinate "0" is in the center of the "planet" of There. |
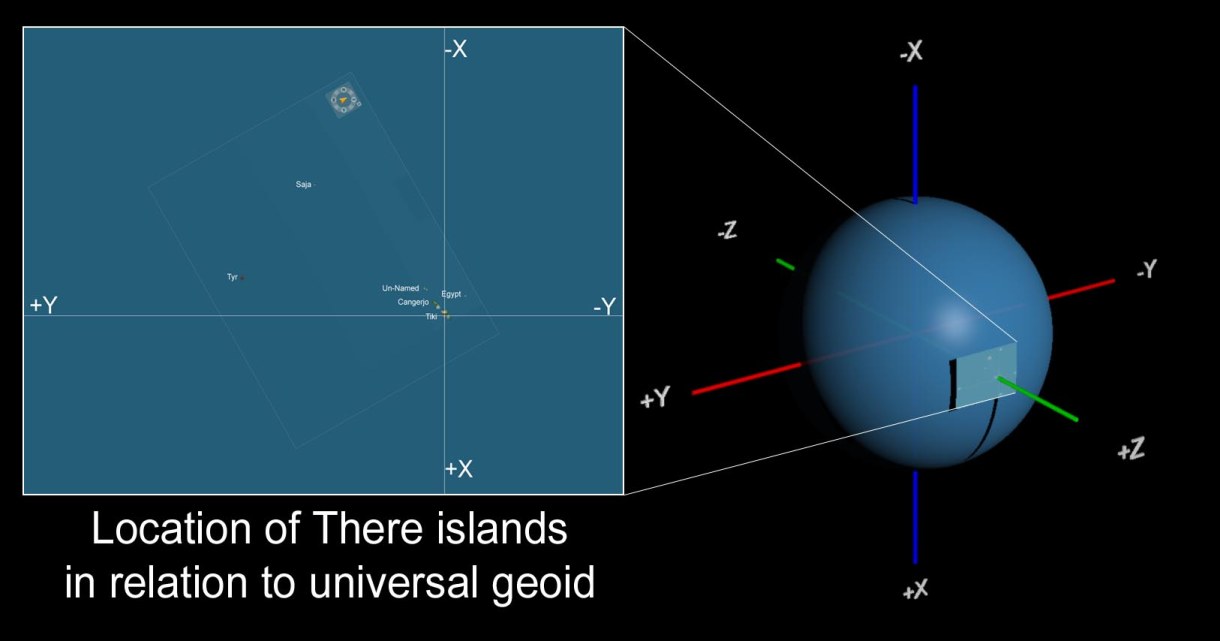
|
![GPS, with [trace] marked](2018-04-10%2015_59_35-There%20%28v24948%29%20%28DX8%29.png)
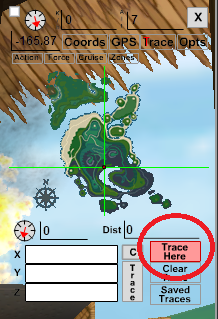 Now go ahead and click [Trace Here]
Now go ahead and click [Trace Here]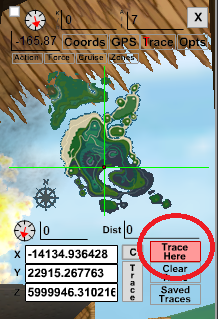 You will now see the coordinates we spoke about above for your location
and a small red marker will blink at the intersection of the crosshair.
You will now see the coordinates we spoke about above for your location
and a small red marker will blink at the intersection of the crosshair.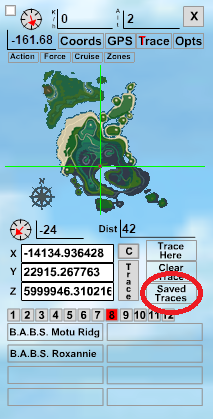 (The shown saved places (Page 8) were from the last B.A.B.S.
Flotilla. Your compass most likely only has predefined spaces up to
Page 7).
(The shown saved places (Page 8) were from the last B.A.B.S.
Flotilla. Your compass most likely only has predefined spaces up to
Page 7).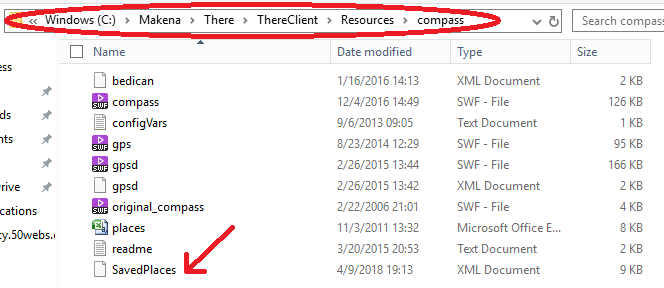 (Rightclick the file and select "Open With" (It can be opened in any text editor, like Notepad))
(Rightclick the file and select "Open With" (It can be opened in any text editor, like Notepad))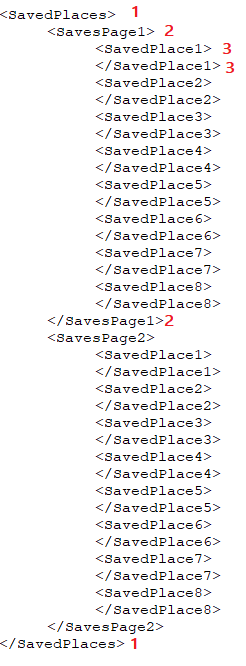 Any [TAG] needs to have a [/TAG]. ("open" and "close")
Any [TAG] needs to have a [/TAG]. ("open" and "close")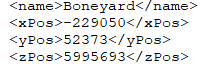 The relevant part for us, is the actual data of the
location. It features NAME, X position, Y position and Z position.
The relevant part for us, is the actual data of the
location. It features NAME, X position, Y position and Z position.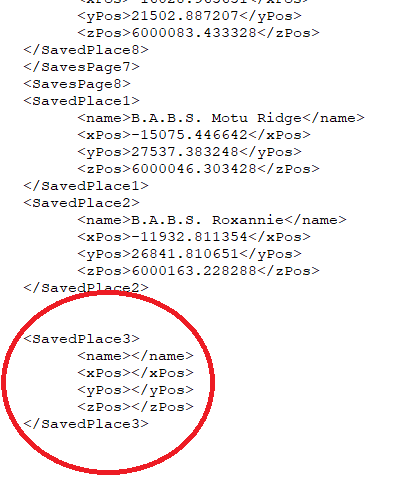
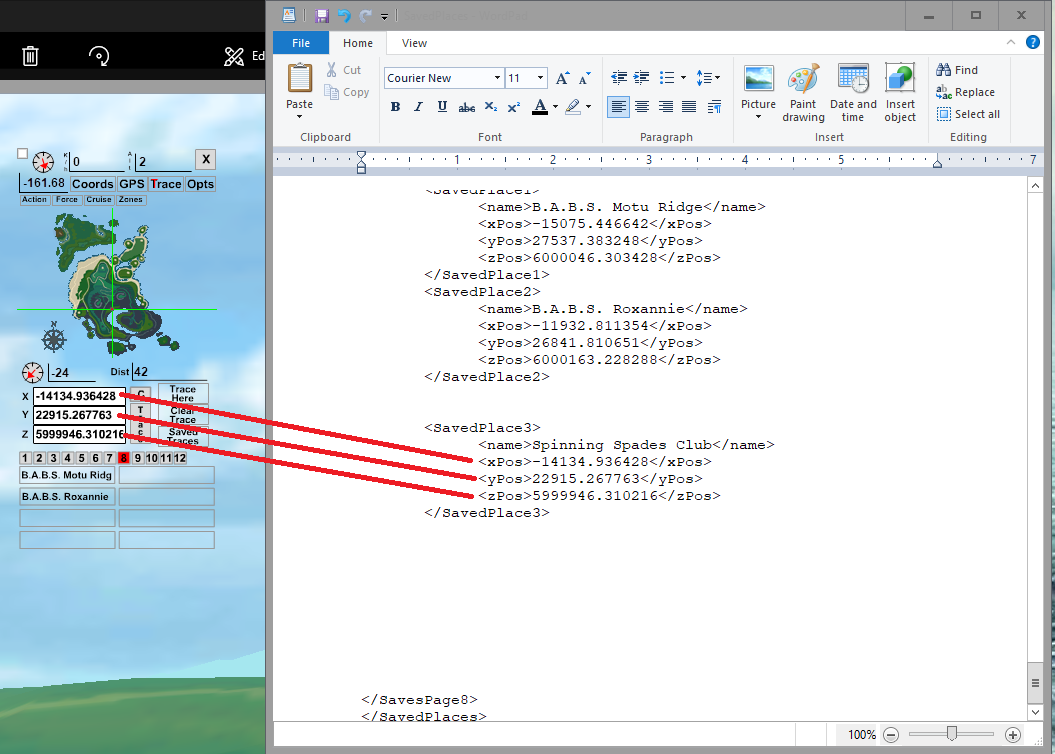
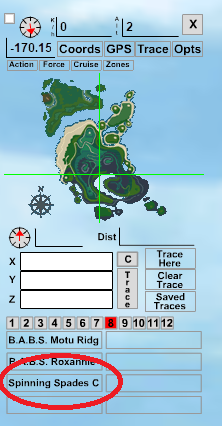 Now if you open your GPS and go to saved traces, you'll have a shiny new location :)
Now if you open your GPS and go to saved traces, you'll have a shiny new location :)